Docker를 이용한 세상 쉬운 데이터베이스 서버 띄우기

데이터베이스는 로컬 개발환경에서 자주 필요한 것 중 하나일 것입니다. 데이터베이스 서버는 한번 설치하고 서비스로 설정해두면 크게 손이 갈 일이 없긴 하지만, 저는 컴퓨터에 자주 사용하지 않는 프로그램을 설치하는 것이 찝찝하기도 합니다.
이런 데이터베이스 서버를 사용할 때마다 설치 없이 구동하는 방법이 있습니다. 바로 Docker를 이용하여 데이터베이스 서버를 구동하는 것입니다. (아무것도 설치하지 않는 것은 아닙니다...)
준비: Docker가 설치되어 있어야 합니다. (환경에 따라 docker 명령어 앞에
sudo를 붙여야 할 수도 있습니다.)
1. Postgres Docker 컨테이너 실행하기
Docker가 준비되어 있다면 아주 간단하게 postgres 서버를 시작할 수 있습니다. 먼저 Postgres에서 제공하는 Docker 이미지를 이용하여 컨테이너를 실행하고, 컨테이너를 시작할 때 몇 가지 환경 변수만 지정해주면 됩니다.
$ docker run --name postgres -e POSTGRES_PASSWORD=root -p 5432:5432 -d postgres
postgres 컨테이너를 실행하기 위해서는 POSTGRES_PASSWORD 환경 변수를 필수적으로 주입해야 합니다. 저는 root라는 값으로 지정했습니다. 또한 컨테이너 그룹이 아닌 외부망 또는 호스트에서 접근하기 위해서 포트를 -p 5432:5432 옵션으로 지정하였습니다.
위 명령어를 실행하면 컨테이너가 실행됩니다. 만약 postgres 도커 이미지가 없다면, 자동으로 다운로드 됩니다. 이렇게 실행한 후에 docker ps 명령어로 컨테이너를 확인해봅니다.

데이터베이스 서버에 접속하여 구동을 확인하려면 psql 등의 DB 클라이언트가 설치되어 있어야 합니다. 하지만 로컬에 설치하기 싫어서 도커 컨테이너를 이용한 것이기 때문에... 저는 이미 설치된 VSCode의 SQLTools Extension을 이용하여 접속해보겠습니다.
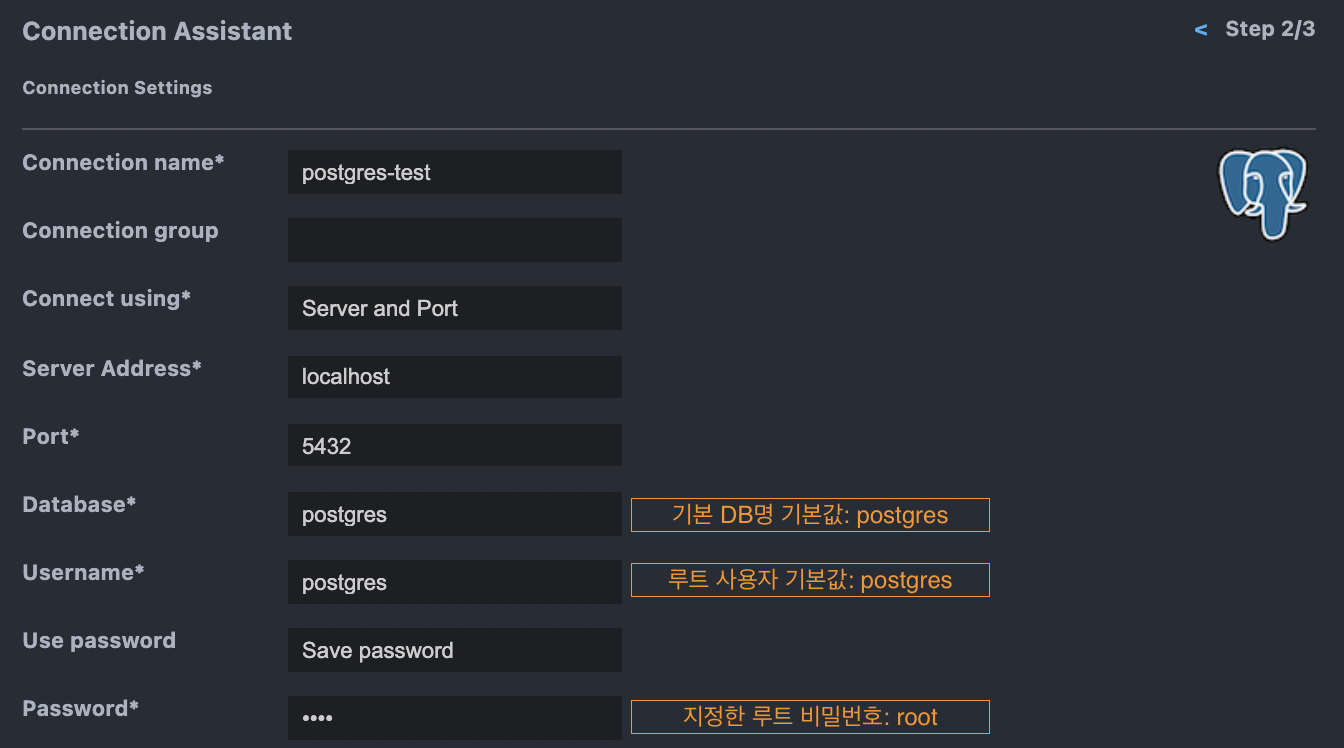
로컬에 설치되어 있는 클라이언트 툴이 있다면 다른 것을 사용하셔도 좋습니다.
2. docker-compose 이용하기
docker-compose를 이용하면 명령어를 따로 기억하지 않아도 항상 같은 설정으로 컨테이너를 실행할 수 있습니다. postgres docker image 페이지에서는 docker-compose 설정과 함께 adminer 설정이 포함되어 있습니다.
먼저 docker-compose.yml 파일을 작성하고 컨테이너를 실행합니다.
version: "3.1"
services:
postgres:
image: postgres
container_name: postgres
restart: always
ports:
- 5432:5432
environment:
POSTGRES_PASSWORD: root
adminer:
image: adminer
container_name: adminer
restart: always
ports:
- 8080:8080
$ docker-compose -f ./docker-compose.yml up -d


두 개의 컨테이너가 실행되었습니다. 이 때, 저는 두 컨테이너를 묶은 archive_default라는 network가 자동으로 생성되었습니다. docker-compose.yml 파일이 archive 폴더 내에 위치했기 때문에 archive라는 prefix가 붙었는데, docker-compose -p <project-name> 옵션으로 직접 지정할 수도 있습니다.
호스트에서는 아까와 같이 접속할 수 있고, localhost:8080으로 접속하면 adminer를 사용할 수 있습니다. 이때 adminer에서는 Postgres 서버 컨테이너 이름을 host로 지정해야 접속할 수 있습니다. 도커 컨테이너 간 통신에 대해 더 알아보시려면 여기를 참고하거나 도커 네트워크 설정을 살펴보시면 됩니다.
볼륨을 지정하여 데이터 관리하기
지금은 컨테이너 내부에서만 데이터가 저장되므로 컨테이너가 삭제되면 데이터도 유실됩니다. 컨테이너에 볼륨을 지정하여 데이터베이스에서 저장되는 데이터만 따로 보존할 수 있습니다.
docker-compose.yml 파일을 수정하여 volume 속성을 추가하겠습니다.
version: "3.1"
services:
postgres:
image: postgres
container_name: postgres
restart: always
ports:
- 5432:5432
volumes:
- pgdata:/var/lib/postgresql/data
environment:
POSTGRES_PASSWORD: root
adminer:
image: adminer
container_name: adminer
restart: always
ports:
- 8080:8080
volumes:
pgdata:
이제 컨테이너를 종료 후 다시 시작하거나 바로 재시작하면 데이터를 볼륨에 저장합니다.
$ docker-compose -f ./docker-compose.yml down # 컨테이너 종료(Optional)
$ docker-compose -f ./docker-compose.yml up -d # 컨테이너 시작
볼륨을 지정하고 컨테이너를 시작하면 처음 시작할 때 자동으로 볼륨을 생성합니다. 아래 명령을 통해 자동 생성된 archive_pgdata 볼륨을 확인할 수 있습니다.
$ docker volume ls

볼륨에 제대로 데이터가 저장되는지 아래 순서로 테스트해보세요:
- 클라이언트로 접속하여 임의의 데이터베이스를 하나 생성한다.
- 컨테이너를 종료 후 다시 시작한다. (
down,up명령) - 클라이언트로 접속하여
1에서 생성한 데이터베이스가 존재하는지 확인한다. - (위 과정을 볼륨을 지정하지 않은 설정으로 반복하여 비교해보세요.)
마치며
이번 글에서는 도커를 이용하여 간단히 데이터베이스 서버를 구동하는 법을 알아보았습니다. docker-compose 파일을 정의해두면 재설치나 버전 업그레이드할 때에도 도커 컨테이너만 변경하면 됩니다. 데이터베이스 서버가 구동되는 환경과 데이터를 완벽히 분리하여 관리할 수 있습니다.
예제에서는 Postgres를 사용했지만 mysql, mariadb, mongodb 등 다양한 데이터베이스를 간단하게 세팅할 수 있습니다. 데이터베이스 설정에 스트레스받지 않고 간단한 방법으로 개발 경험에 도움이 되었기를 바랍니다.